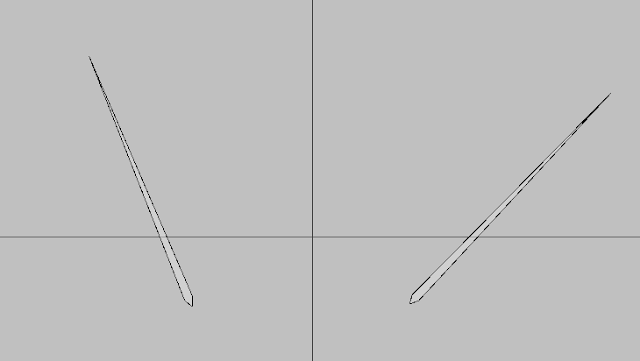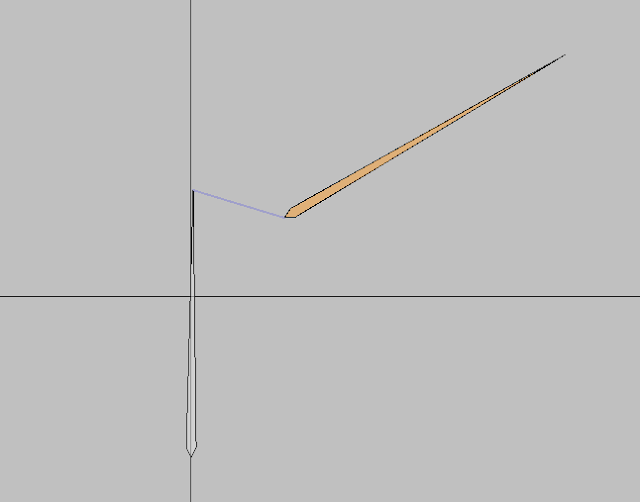En esta ocasión realizaremos un pequeño script que nos ayude a entender un poco como funciona algunas propiedades de ciertos objetos, para el ejemplo rotaremos mediante código un objeto 3D en su posición, siempre puedes revisar la documentación para explorar como funcionan algunas cosas que vemos aquí, comenzamos.
1.- Tendremos que tener un proyecto creado, accedemos a nuestro proyecto, si no podemos crear uno que tenga un entorno 3D, no importa si tenemos uno con vista 2D ya que unity tiene la capacidad de cambiar estas vistas, bien lo que necesitaremos primero es introducir a nuestra escena un objeto 3D, nosotros utilizaremos un cubo para poder realizar este pequeño script, para insertar un cubo realizaremos lo siguiente, nos vamos al menú, le damos en GameObject < 3D object < Cube, con eso habremos insertado el cubo, podemos nombrarlo o dejarlo como esta.
2.- Ahora nos tocara realizar este pequeño script, le daremos en la pestaña de proyecto Create < C# Script y lo nombraremos como Rotar, le daremos doble clic y nos iremos a monodevelop e introduciremos el siguiente código.
3.- Ahora que hemos creado nuestro script, nos regresamos a unity y esperamos que compile nuestro código, si no tiene errores ahora nos tocara pasárselo al objeto para probar nuestro script, para ello tomamos nuestro script y lo asignamos a nuestro cubo.
4.- Para finalizar, le daremos en el botón Play y vemos nuestro resultado.
Practica siempre para ir mejorando, la repetición y la constancia nos ayudan a mejorar, recuerda cada vez lo harás mejor, si te equivocas esta bien, permitirse equivocarse es la clave de mejora continua, así que permítete equivocarte mas seguido.
Si te gusta este sitio y deseas que esto continué vivo tu apoyo sera importante, puedes dar clic en la publicidad si lo deseas o puedes donar algo en Patreon si puedes permitírtelo, con esto el proyecto empezara a tener un objetivo y dejara de navegar sin rumbo y empezara a convertirse en una comunidad que ayudara unos a los otros, saludos y excelente día.
Si te gusta este sitio y deseas que esto continué vivo tu apoyo sera importante, puedes dar clic en la publicidad si lo deseas o puedes donar algo en Patreon si puedes permitírtelo, con esto el proyecto empezara a tener un objetivo y dejara de navegar sin rumbo y empezara a convertirse en una comunidad que ayudara unos a los otros, saludos y excelente día.