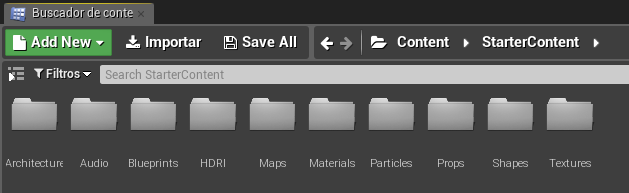En este ejemplo aprenderemos a crear el archivo de Blueprint y navegar sobre el editor de Blueprint.
INICIO
1.- Lo primero que tenemos que hacer es crear un proyecto, o si ya has creado un proyecto puedes seleccionar ese proyecto, si aun no sabes como te dejo un link de como crear un proyecto.
2.-Ya en el entorno principal, realizaremos lo siguiente: primero le daremos click derecho, nos saldrá un menú y le daremos en Blueprint Class.
3.-Ahora saldrá otro menú con diferentes opciones, nos enfocaremos en la primera opción, así que damos clic en Actor, para mas información de las demás opciones puedes revisar la documentación o se explicaran en futuros tutoriales.
4.-Una vez le demos clic tendremos que colocarle un nombre al archivo, para mejores practicas es necesario colocar primero una nomenclatura que sigue así BP_NombreArchivo, si no quieres puedes simplemente colocar un nombre.
5.-Le daremos doble clic para abrir el editor de Blueprints y se nos muestra la siguiente ventana.
6.-Tiene diferentes secciones que son áreas donde realizas diferentes tareas, por ahora lo veremos de manera breve y después con la practica, se detallaran mas información, la primera sección son los Componentes, es una sección donde podemos ver el Actor que hemos creado con otras opciones, aquí se pueden crear mas componentes.
7.-La siguiente sección se llama Mi Blueprint aquí podemos ver la parte de los gráficos que es la parte donde conectaremos los eventos para poder dar funcionalidad a nuestros objetos, aquí se indican los nombres. También nos encontramos con Funciones, Macros, Variables y EventDispatchers, podemos ir agregando estas funcionalidades dependiendo nuestras necesidades.
8.-La ventana principal o centro es el Viewport aquí podemos manipular sus dimensiones, perspectiva etc.
9.-La siguiente ventana es la de los Detalles, aquí podremos cambiar o configurar opciones para nuestro objeto.
10.-Nos encontramos también con una ventana de Compilación, es donde aparecerán los resultados de lo que se va efectuando al objeto y nos notificara cualquier error, o advertencias.
11.-En la parte donde encontramos el Viewport, veremos dos ventanas mas, Construction Script y Event Graph, ambos son para crear nodos, los nodos que usaremos para darle la funcionalidad.
12.-También tenemos una fila de botones donde podremos compilar nuestro Blueprint, guardarlo, probarlo etc.
TERMINANDO
Aprendimos a como crear un archivo Blueprint y darle un vistaso al editor de Blueprints, iremos detallando cada herramienta mientras vayamos avanzando y sea necesario usarlo.
Practica siempre para ir mejorando, la repetición y la constancia nos ayudan a mejorar, recuerda cada vez lo harás mejor, si te equivocas esta bien, permitirse equivocarse es la clave de mejora continua, así que permítete equivocarte mas seguido.